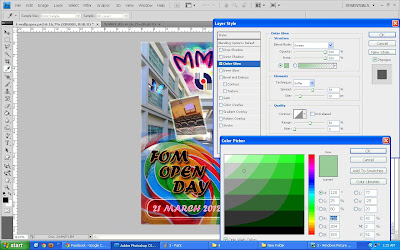Description on the individual ideation
The idea of designing this page is to let the readers know more about The Tree Top Walk in Kedah. In my opinion, everyone sure having headache during choosing the trip place and the accommodation. Hence, the readers can get more information about The Tree Top Walk through this website.
Objective
The objective of this link is to let the people in all around the world more understand the accommodation for The Tree Top Walk in Kedah. In this page, I will provide the flash video for the picture so the readers know where and what type of room they would like to stay.
GUI Design
This is the initial GUI Design for Stresschicky website. The most top is our banner and logo. We will create a logo and banner for our website. Below the logo+banner is Navigation Bar. It contains the links for our website, such as Home, Introduction, Activities, Accommodation, Direction, Peoples' View, and Contact Information. Each button represent different links and each links will be design by each of the group mate. So every page will show different design style and different information.
The picture on the above is my individual side page(Accommodation). When the readers click the Accommodation page, this layout will come out. After the readers clicked this page, the left side have another 3buttons such as Information, Type of accommodation&Galleries and Contact Information for the accommodation.
* For example, when the reader click Type of Accommodation&Galleries button, the content will show texts, pictures and flash video to readers.
* For example, when the reader click Type of Accommodation&Galleries button, the content will show texts, pictures and flash video to readers.
Flow chart
Reference
- http://my.88db.com/Travel/Hotels-Accommodation/ad-182636/
- http://treetopwalkmalaysia.co.cc/
- http://www.impressions.com.my/sedim/team_build.htm
- http://www.malaysiabudgethotels.com/mbha/booking.php?admin_id=521&hotelid=0d0fd7c6e093f7b804fa0150b875b868&src-lng=en&Action=Show_Room&pagename=book-BintangSedimVilla.html&resstatus=N